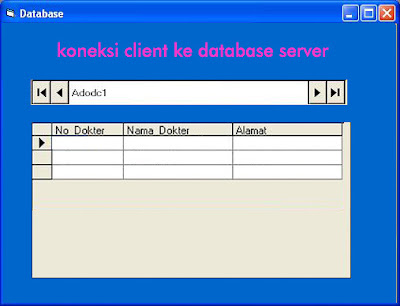1. Membuat database dengan Query analyzer
Bukalah query analyzer pada SQL Server 2000 pada menu Tools pilih SQL Query Analyzer. Kemudian ketikan perintah berikut:
CREATE DATABASE DBTOKO
2. Membuat Tabel BARANG
Perintah untuk membuat table barang yaitu:
CREATE TABLE BARANG
(KODE_BRG NVARCHAR (15),
NAMA_BRG NVARCHAR (50),
JMLH_BRG NUMERIC (9),
SATUAN NVARCHAR (20)
PRIMARY KEY (KODE_BRG))
3. Memasukkan Data dengan store procedure dan menjalankannya di sql query analyzer
Untuk membuat store procedure memasukkan data yaitu klik kanan pada Store Procedure kemudian klik New Store Procedure. Ketikkan perintah
CREATE PROCEDURE ENTRY @KODE NVARCHAR (15), @NAMA NVARCHAR (50),@JMLH NUMERIC (9), @SAT NVARCHAR (20) AS
INSERT INTO BARANG (KODE_BRG, NAMA_BRG, JMLH_BRG, SATUAN) VALUES (@KODE, @NAMA, @JMLH, @SAT)
GO
Untuk menjalankan store procedure masukkan perintah berikut ke new SQL Analyzer
EXEC ENTRY 'AN001','CITRA LOTION','80','BOTOL'.
Dimana ENTRY adalah nama Store Procedure.
4. Menampilkan Data
Buat store procedure TAMPIL dengan perintah seperti di bawah ini:
CREATE PROCEDURE TAMPIL @KODE NVARCHAR (20) AS
SELECT*FROM BARANG WHERE KODE_BRG=@KODE
GO
Jalankan perintah tersebut di SQL Query Analyzer dengan mengetikkan perintah:
EXEC TAMPIL 'AN001'
Dimana TAMPIL adalah nama Store Procedure
MENERAPKAN STORE PROCEDURE DI MICROSOFT VISUAL BASIC 6.0
1. Sebelum kita membuat form, Klik Project -> Reference -> Microsoft ActiveX Data Objects 2.5 library. Buatlah tampilan form seperti dibawah ini:
Keterangan:
- TextBox
Text1 untuk kode barang
Text2 untuk nama barang
Text3 untuk jumlah barang
Text4 untuk satuan
- CommandButton
Command1 untuk menampilkan data
Command2 untuk menyimpan data
Command3 untuk keluar
Command4 untuk ulang
2. Setelah membuat form seperti di atas, kita masukkan koding yang ada di bawah ini:
‘Untuk mengkosongkan textbox
Private Sub Command4_Click()
Text1.Text = ""
Text2.Text = ""
Text3.Text = ""
Text4.Text = ""
End Sub
Private Sub Form_Load()
KONEKSI.Open "Provider=MSDASQL.1;Persist Security Info=False;Data Source=ODBARANG;Initial Catalog=DBTOKO"
End Sub
‘Untuk menampilkan data
Private Sub Command1_Click()
Dim PARAMETER1 As New ADODB.PARAMETER
Dim COMAND1 As New ADODB.Command
Dim RS1 As New ADODB.Recordset
With COMAND1
.ActiveConnection = KONEKSI
.CommandType = adCmdStoredProc
.CommandText = "TAMPIL"
Set PARAMETER1 = .CreateParameter("KODE_BRG", adVarChar, adParamInput, 20, Text1.Text)
.Parameters.Append PARAMETER1
Set RS1 = .Execute
End With
Text2.Text = RS1.Fields("NAMA_BRG")
Text3.Text = RS1.Fields("JMLH_BRG")
Text4.Text = RS1.Fields("SATUAN")
End Sub
‘Untuk menginputkan/menyimpan data
Private Sub Command2_Click()
Dim PARAMETER As New ADODB.PARAMETER
Dim COMAND As New ADODB.Command
Dim RS As New ADODB.Recordset
With COMAND
.ActiveConnection = KONEKSI
.CommandType = adCmdStoredProc
.CommandText = "ENTRY"
Set PARAMETER = .CreateParameter("KODE_BRG", adVarChar, adParamInput, 20, Text1.Text)
.Parameters.Append PARAMETER
KONEKSI.Execute "ENTRY '" & Text1.Text & "','" & Text2.Text & "','" & Text3.Text & "','" & Text4.Text & "'"
X = MsgBox("DATA TELAH TERSIMPAN", vbInformation, "INFORMASI")
End With
End Sub
Private Sub Command3_Click()
End
End Sub
3. Setelah selesai, kita coba untuk menjalankannya dengan memasukkan / menyimpan data, misalkan seperti gambar di bawah ini:
Setelah kita klik tombol “MENYIMPAN DATA”, Akan muncul msgbox untuk konfirmasi.
4. Kita dapat melihat apakah data tersebut sudah tersimpan atau belum dengan membuka database DBTOKO dengan table BARANG diSQL Server.
5. Menjalankan untuk menampilkan data, misalkan data yang dicari AN101. Setelah diketikkan di Kode Barang, kemudian klik tombol “MENAMPILKAN DATA”. Maka akan terlihat seperti di bawah ini:
Sumber referensi klik di sini
http://xbasicpro.com/training/vb6db/vb6_stored_procedure.aspx
Bukalah query analyzer pada SQL Server 2000 pada menu Tools pilih SQL Query Analyzer. Kemudian ketikan perintah berikut:
CREATE DATABASE DBTOKO
2. Membuat Tabel BARANG
Perintah untuk membuat table barang yaitu:
CREATE TABLE BARANG
(KODE_BRG NVARCHAR (15),
NAMA_BRG NVARCHAR (50),
JMLH_BRG NUMERIC (9),
SATUAN NVARCHAR (20)
PRIMARY KEY (KODE_BRG))
3. Memasukkan Data dengan store procedure dan menjalankannya di sql query analyzer
Untuk membuat store procedure memasukkan data yaitu klik kanan pada Store Procedure kemudian klik New Store Procedure. Ketikkan perintah
CREATE PROCEDURE ENTRY @KODE NVARCHAR (15), @NAMA NVARCHAR (50),@JMLH NUMERIC (9), @SAT NVARCHAR (20) AS
INSERT INTO BARANG (KODE_BRG, NAMA_BRG, JMLH_BRG, SATUAN) VALUES (@KODE, @NAMA, @JMLH, @SAT)
GO
Untuk menjalankan store procedure masukkan perintah berikut ke new SQL Analyzer
EXEC ENTRY 'AN001','CITRA LOTION','80','BOTOL'.
Dimana ENTRY adalah nama Store Procedure.
4. Menampilkan Data
Buat store procedure TAMPIL dengan perintah seperti di bawah ini:
CREATE PROCEDURE TAMPIL @KODE NVARCHAR (20) AS
SELECT*FROM BARANG WHERE KODE_BRG=@KODE
GO
Jalankan perintah tersebut di SQL Query Analyzer dengan mengetikkan perintah:
EXEC TAMPIL 'AN001'
Dimana TAMPIL adalah nama Store Procedure
MENERAPKAN STORE PROCEDURE DI MICROSOFT VISUAL BASIC 6.0
1. Sebelum kita membuat form, Klik Project -> Reference -> Microsoft ActiveX Data Objects 2.5 library. Buatlah tampilan form seperti dibawah ini:
Keterangan:
- TextBox
Text1 untuk kode barang
Text2 untuk nama barang
Text3 untuk jumlah barang
Text4 untuk satuan
- CommandButton
Command1 untuk menampilkan data
Command2 untuk menyimpan data
Command3 untuk keluar
Command4 untuk ulang
2. Setelah membuat form seperti di atas, kita masukkan koding yang ada di bawah ini:
‘Untuk mengkosongkan textbox
Private Sub Command4_Click()
Text1.Text = ""
Text2.Text = ""
Text3.Text = ""
Text4.Text = ""
End Sub
Private Sub Form_Load()
KONEKSI.Open "Provider=MSDASQL.1;Persist Security Info=False;Data Source=ODBARANG;Initial Catalog=DBTOKO"
End Sub
‘Untuk menampilkan data
Private Sub Command1_Click()
Dim PARAMETER1 As New ADODB.PARAMETER
Dim COMAND1 As New ADODB.Command
Dim RS1 As New ADODB.Recordset
With COMAND1
.ActiveConnection = KONEKSI
.CommandType = adCmdStoredProc
.CommandText = "TAMPIL"
Set PARAMETER1 = .CreateParameter("KODE_BRG", adVarChar, adParamInput, 20, Text1.Text)
.Parameters.Append PARAMETER1
Set RS1 = .Execute
End With
Text2.Text = RS1.Fields("NAMA_BRG")
Text3.Text = RS1.Fields("JMLH_BRG")
Text4.Text = RS1.Fields("SATUAN")
End Sub
‘Untuk menginputkan/menyimpan data
Private Sub Command2_Click()
Dim PARAMETER As New ADODB.PARAMETER
Dim COMAND As New ADODB.Command
Dim RS As New ADODB.Recordset
With COMAND
.ActiveConnection = KONEKSI
.CommandType = adCmdStoredProc
.CommandText = "ENTRY"
Set PARAMETER = .CreateParameter("KODE_BRG", adVarChar, adParamInput, 20, Text1.Text)
.Parameters.Append PARAMETER
KONEKSI.Execute "ENTRY '" & Text1.Text & "','" & Text2.Text & "','" & Text3.Text & "','" & Text4.Text & "'"
X = MsgBox("DATA TELAH TERSIMPAN", vbInformation, "INFORMASI")
End With
End Sub
Private Sub Command3_Click()
End
End Sub
3. Setelah selesai, kita coba untuk menjalankannya dengan memasukkan / menyimpan data, misalkan seperti gambar di bawah ini:
Setelah kita klik tombol “MENYIMPAN DATA”, Akan muncul msgbox untuk konfirmasi.
4. Kita dapat melihat apakah data tersebut sudah tersimpan atau belum dengan membuka database DBTOKO dengan table BARANG diSQL Server.
5. Menjalankan untuk menampilkan data, misalkan data yang dicari AN101. Setelah diketikkan di Kode Barang, kemudian klik tombol “MENAMPILKAN DATA”. Maka akan terlihat seperti di bawah ini:
Sumber referensi klik di sini
http://xbasicpro.com/training/vb6db/vb6_stored_procedure.aspx



 19.49
19.49